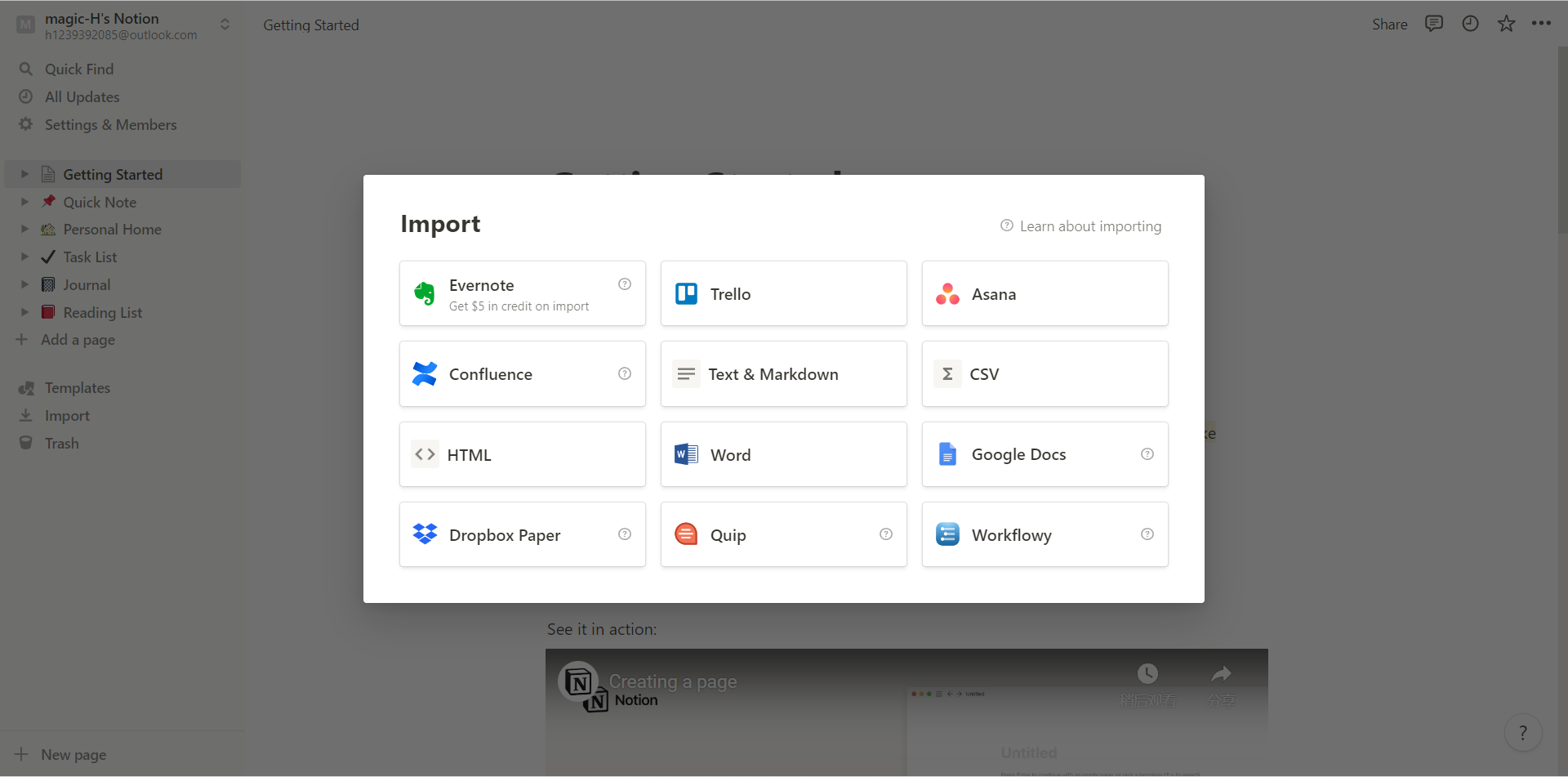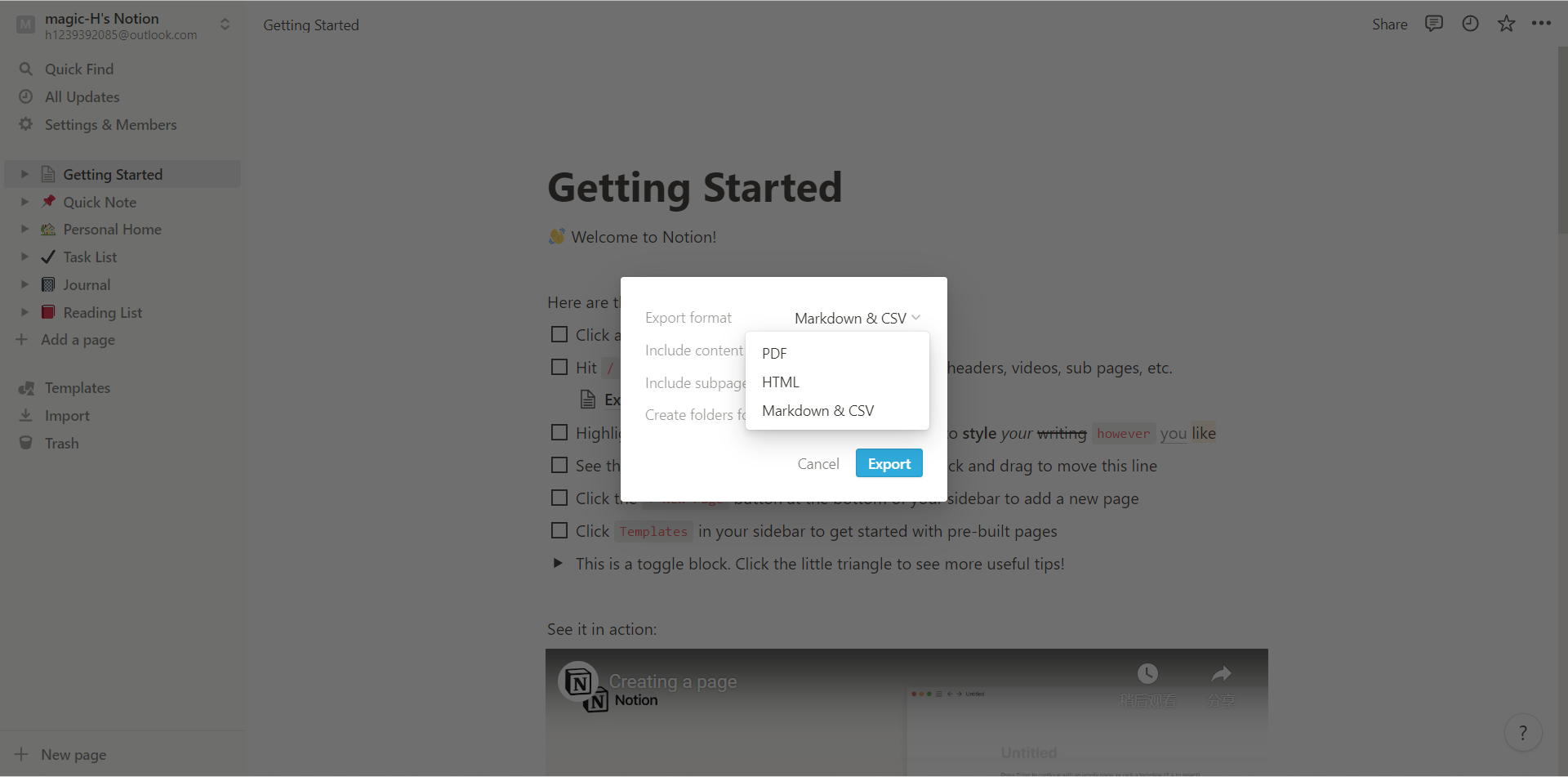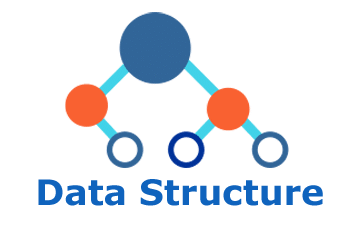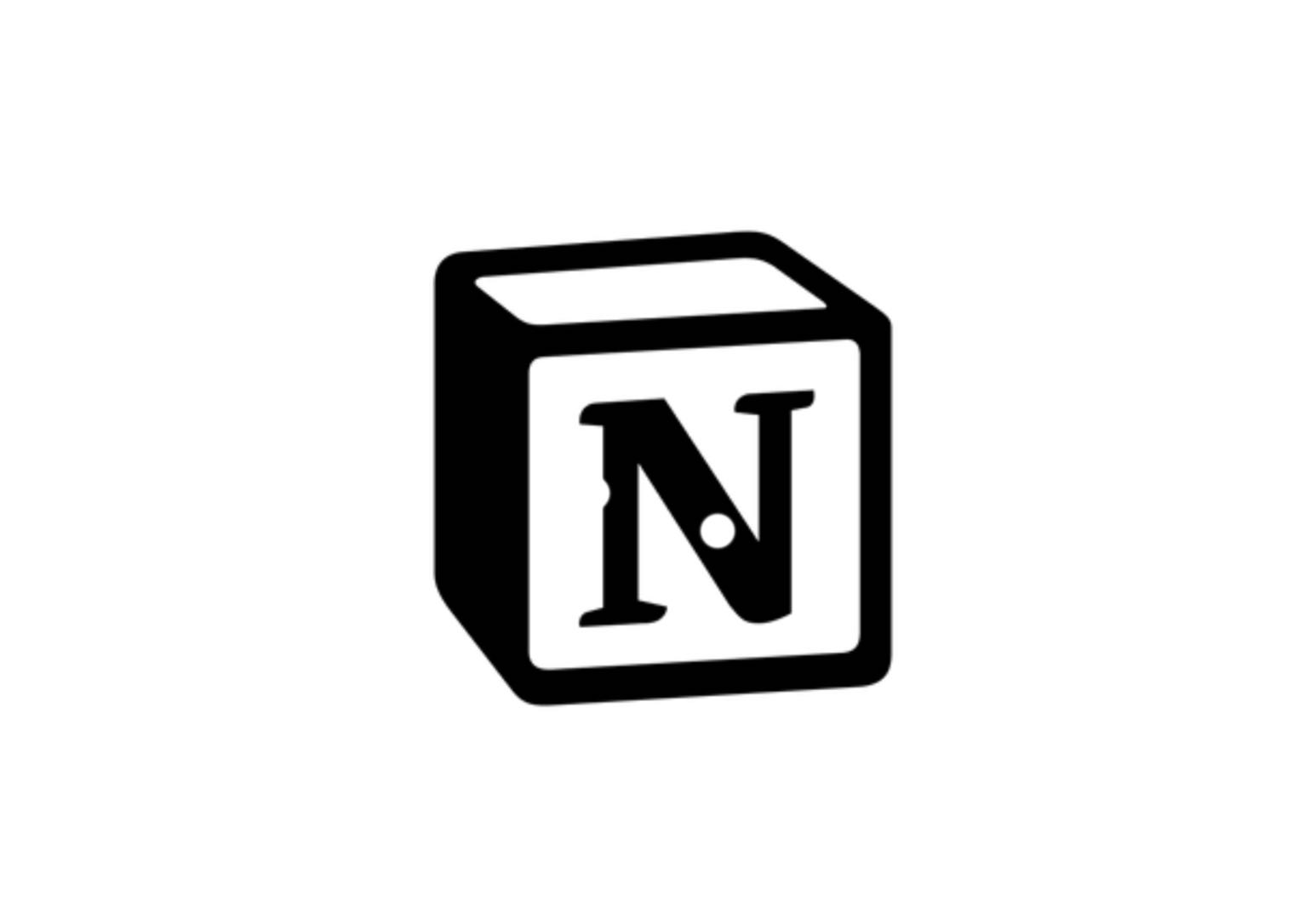Notion知识体系管理工具
一.简介
Notion在建立知识体系,年度计划,待办事项等都比较的方便,本篇将简单的解释这款软件
二.正文
一、Notion是什么
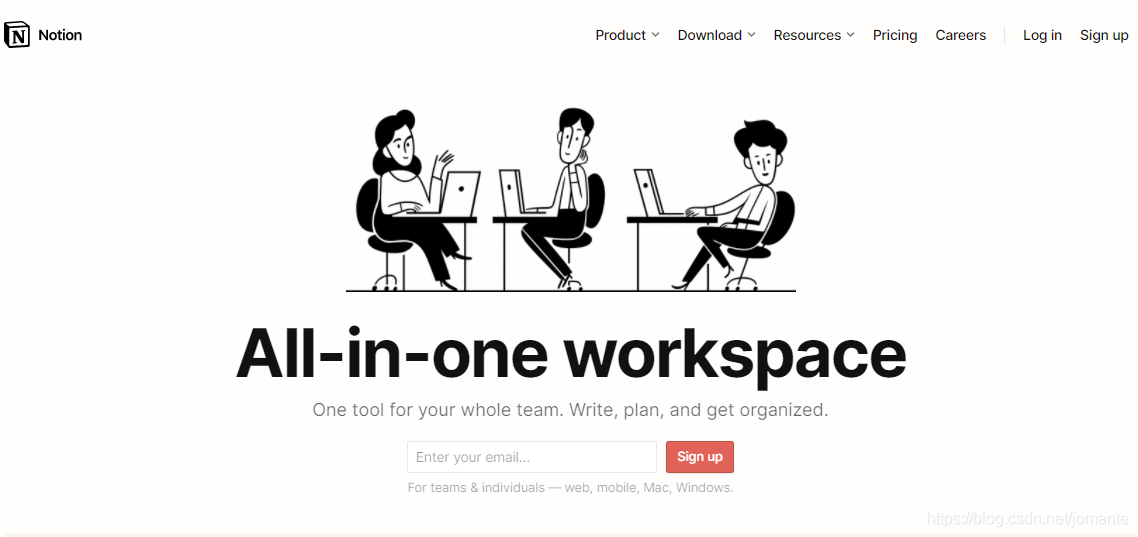
1. Notion介绍内容
Notion是一个用于工作管理或者日常生活行动管理的网站,拥有网页、PC端软件、手机端软件(Android、IOS)等不同运行环境,可以实现在任意设备上的工作管理,并且所有运行环境都是实时同步的。
2. Pages:兼任笔记和笔记本
无限层级
Notion 则采用了无限层级 Pages设计,有下面几个特点:
每一个 Page 中都可以正常书写内容。
如果需要嵌套关系时,可以让一个 Page 中包含多个 Page。
Notion 没有标签体系,通过 /Link to Page 来实现 Pages 之间的跳转,或用 /Create Linked Database 来连接到数据库。这让Pages 既是笔记、又是笔记本。
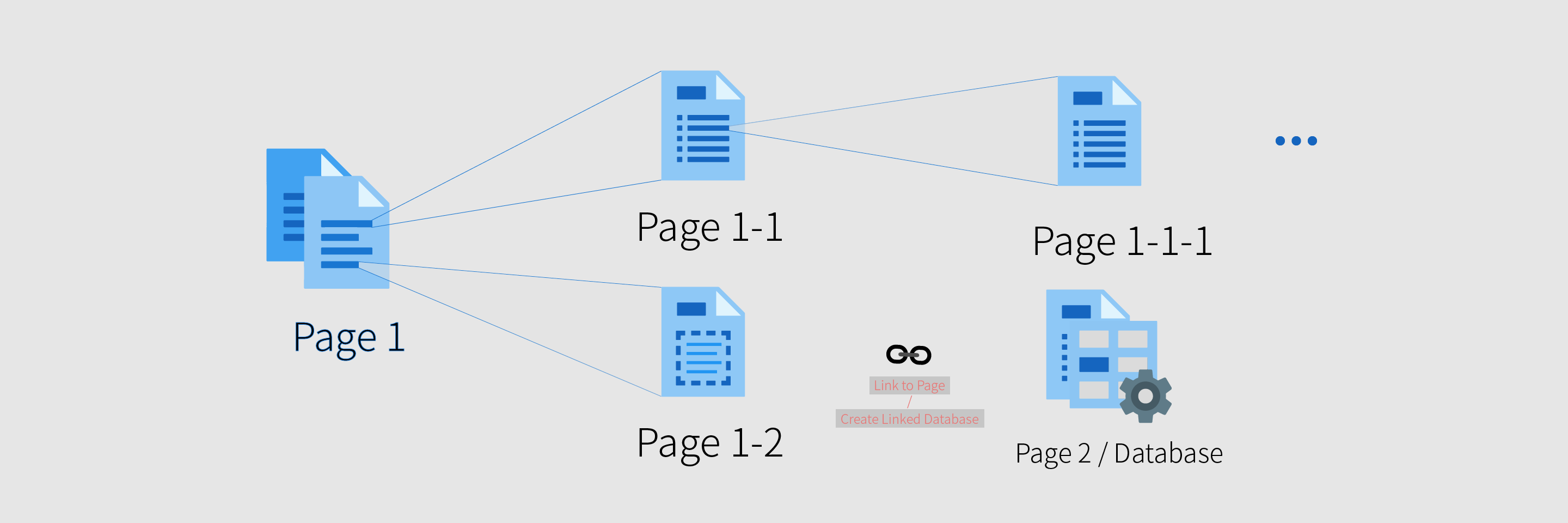
Notion 的层级
分享权限
Notion 支持页面公开分享,有两种级别可选:允许评论和仅允许阅读。然后复制 Page Link 即可让所有人访问这个页面。
如果需要和别人协作,则需要在 Invite a Person 中输入协作者的邮箱,邀请他们加入文档。有四种级别可选:全部权限、允许修改、允许评论、允许阅读。分享后,该 Page 的子页面也会被一同分享出去。换句话说,只要你愿意,也可以把 Notion 的页面当作一个产品展示页面分享出去,类似于个人博客的功能。
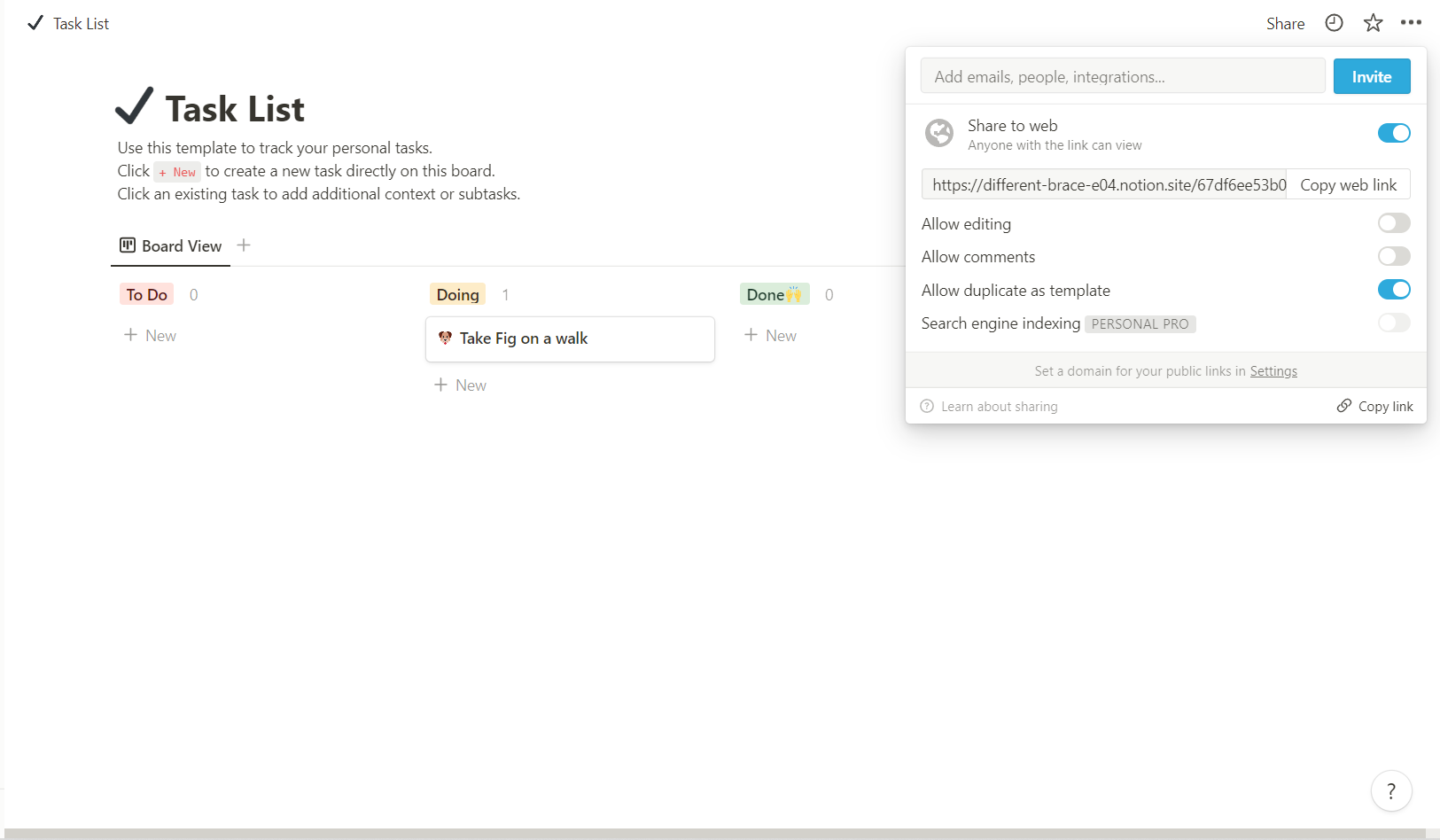
快捷键
- Ctrl + N:创建新页面
- Ctrl + Shift + N :打开一个新的 Notion 窗口
- Ctrl + P :快速查找页面(可用于快速跳转到其他页面)
- Ctrl + [ :返回上一页
- Ctrl + ] :进入下一页
- Ctrl + U :转到父页面
- Ctrl + Shift + L :切换黑暗模式
- Ctrl + \ :打开 / 关闭侧边栏
- Ctrl + Shift + P(仅适用于创建新页面时):用于选择添加页面的位置
3. Block Editor:块状的动态编辑器
Notion 采用了独具一格的块状动态编辑器。
从编辑角度来看,它本质上是一个介于 Markdown 和富文本之间的编辑器。它有着富文本的所见即所得的特点,便于排版;又具有 Markdown 的许多特性且可以直接使用部分 Markdown 语法,适合编辑。
从排版角度来看,它的内容都是由许许多多 Block 组成的。一段文字是一个 Block、一张图片是一个 Block、一个列表是一个大 Block 里套着许多小 Block。
从视觉角度来看,它的最终结果可以直接作为展示内容,并通过动态的 Block 来实现 Word 和 Markdown 编辑器无法显示的效果。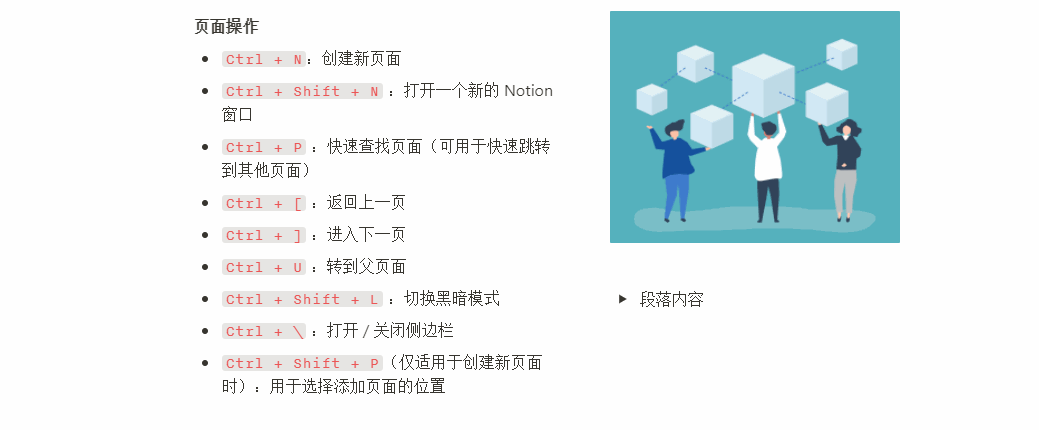
强大的 Block
编辑器中的 Block 分为 5 类,可以在每段的开头输入 / 并输入 Block 的名字,来快速使用它们:
- Basic :基础类型的 Block。新建标题、引用、列表等类 Markdown 格式都属于 Basic Block。新建页面(/Page)也在此列。
- Database:数据库类型的 Block。与多数人理解的表格不同,Notion 中的 Database 更接近于数据库,你可以创建一个单独的
- Database 页面(Full Page),也可以在一个页面中插入 Database(Inline)然后在其他地方调用其中的数据(Linked Database)。
- Media:多媒体附件统称为 Media Block。图片、视频、音频、代码框、网页书签、文件附件都在此列。
- Embeds:动态的网络服务是 Embeds Block。支持插入 Google Drive、Tweet、Github Gist 等网络服务的动态页面。
- Advanced:高级模块。目前有 3 种:TeX 公式、新建自定义模板、当前路径。
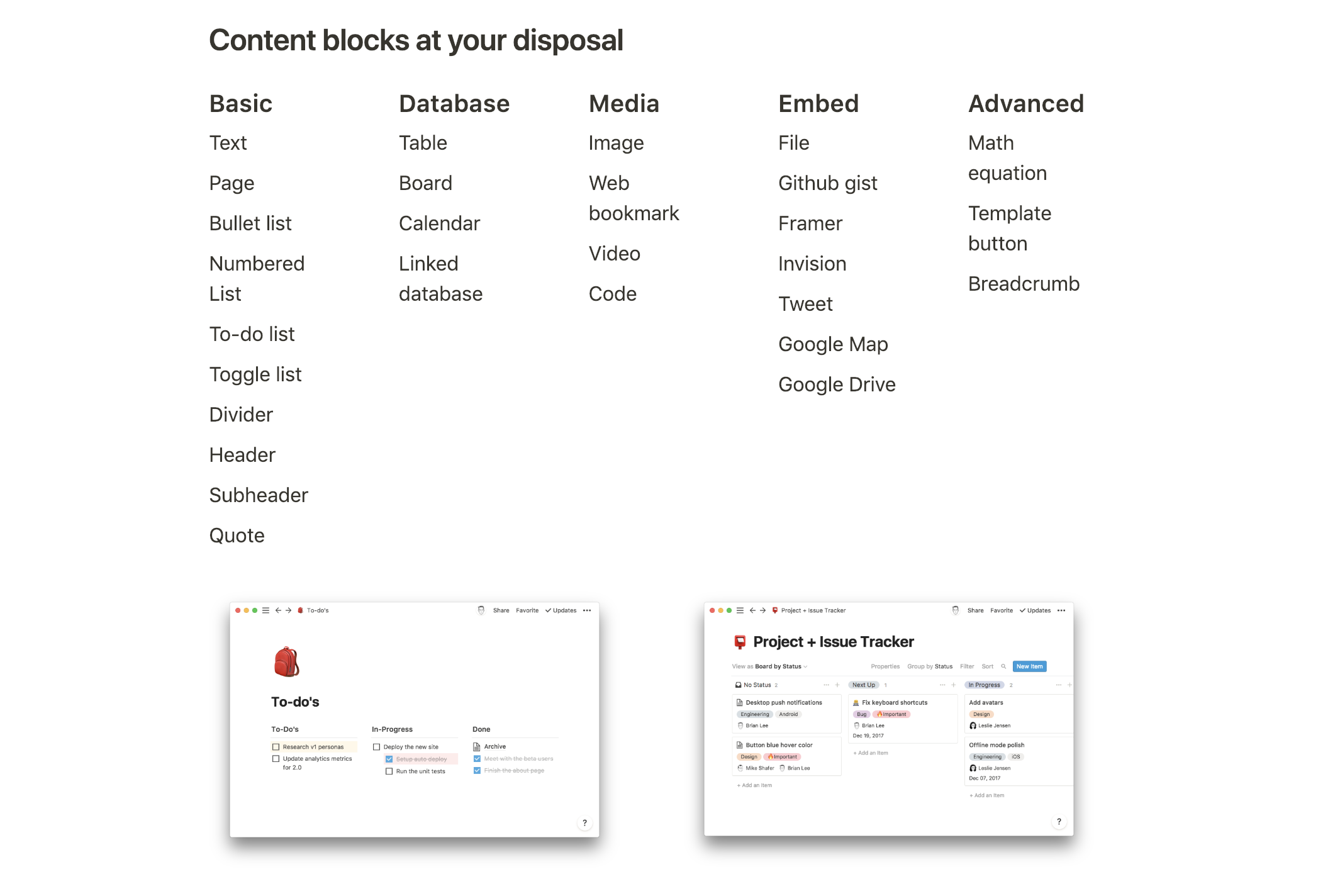
所有的 Block 一览 / 来自 Notion 官方文档
这么一看是不是很复杂?在实际使用中,你不必在意到底用什么 Block,需要用到的时候 Notion 会自动识别链接插入相关的 Block。当你从外部粘贴一个网址进来时,就会自动提示是否转为 Web Bookmark,图片和文件同理。
我们在 Notion 中使用最频繁的是 Basic 和 Database,接着就是 Media 中的网页书签和图片,体验上和在普通编辑器中插入图片没有什么区别。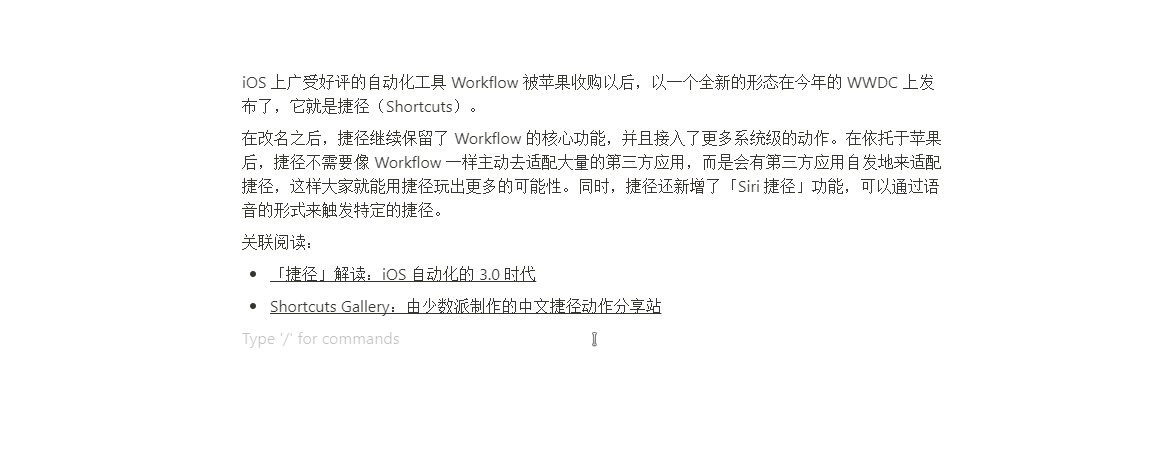
快捷调整 Block
Block 的另一个特点是便于统一调整,把鼠标放在 Block 前面,拖动六个点的图标可以改变顺序,拖动时按住 Option / Alt 键可以复制。按下则是改变 Block 的类型和样式。用鼠标框选就可以直接选中多个 Block,进行批量拖拽。
动态的编辑器
普通的 Markdown 编辑器通常是不支持动态内容的,一个纯文本编辑器,一个静态的浏览页面,再也没有其他东西了。
而 Notion 的编辑器不一样,它的 Media、Embeds、Advenced 模块都是动态的,你可以往编辑器里直接放一个视频、放 Google 地图、放一个自定义模板。然后在编辑器里点击它们、与它们交互。
举几个例子,Toggle List,输入 > 或是 /toggle 再回车,生成一个可以折叠的列表;Video Block,可以添加一个视频文件直接播放;PDF Block,可以插入一个 PDF 文件预览……浏览的界面可大可小,可以为它们添加备注,也可以点右上角的 Original 查看原文件。
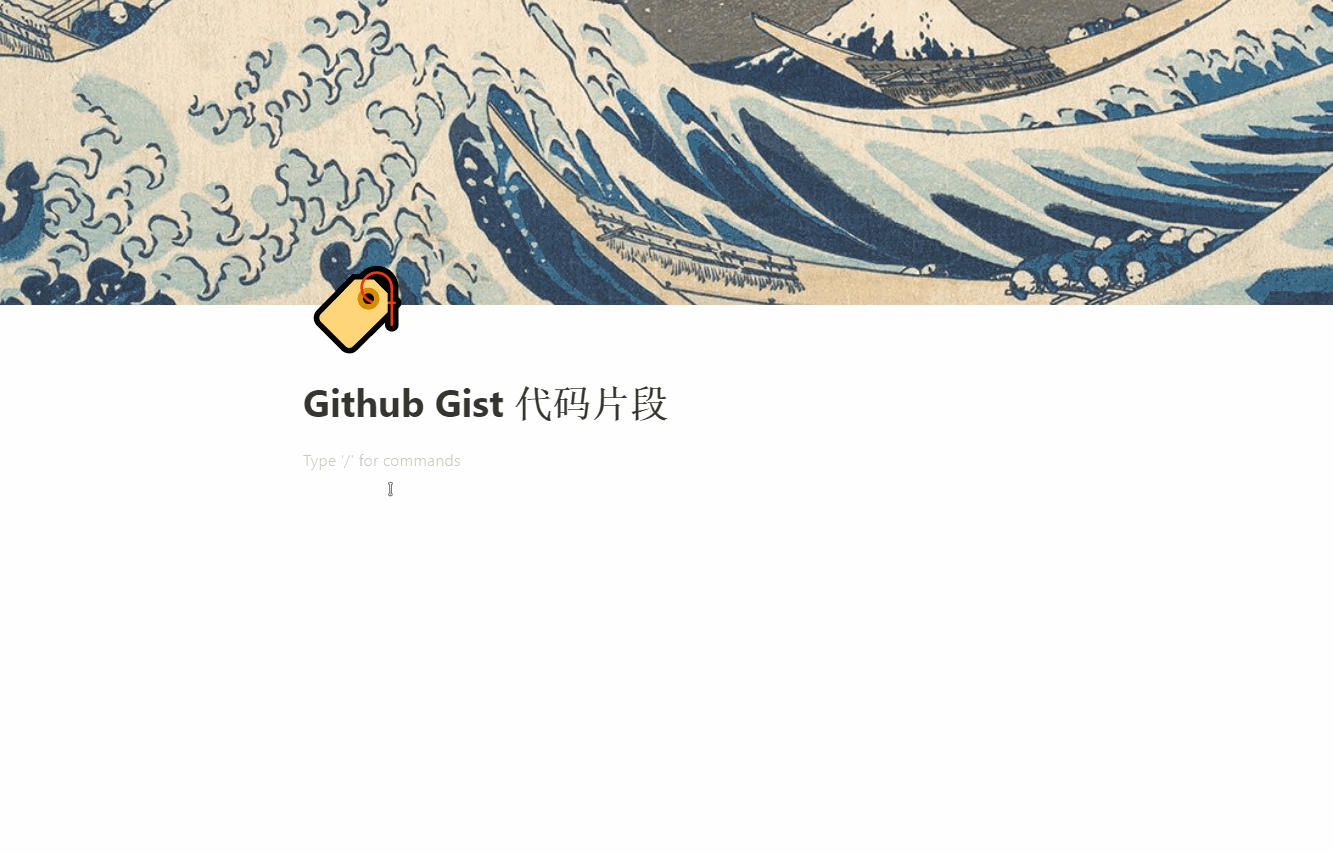
快捷添加 Github Gist Block
4. Database:数据库而非表格
这个表格不一般
许多人第一眼看到 Notion 的 Database 功能下意识的认为这是表格,但在实际使用时又觉得不是那么一回事。这个表格既不是 Markdown 下那种简陋的字符表格,也不同于 Word 和 Excel 中的多功能表格。
我们习惯中新建表格时除了方方正正的格子之外别无他物。而 Notion 中的 Databse 不仅可以单独使用,还能添加其他的视图,当做看板、列表甚至是日历来用。
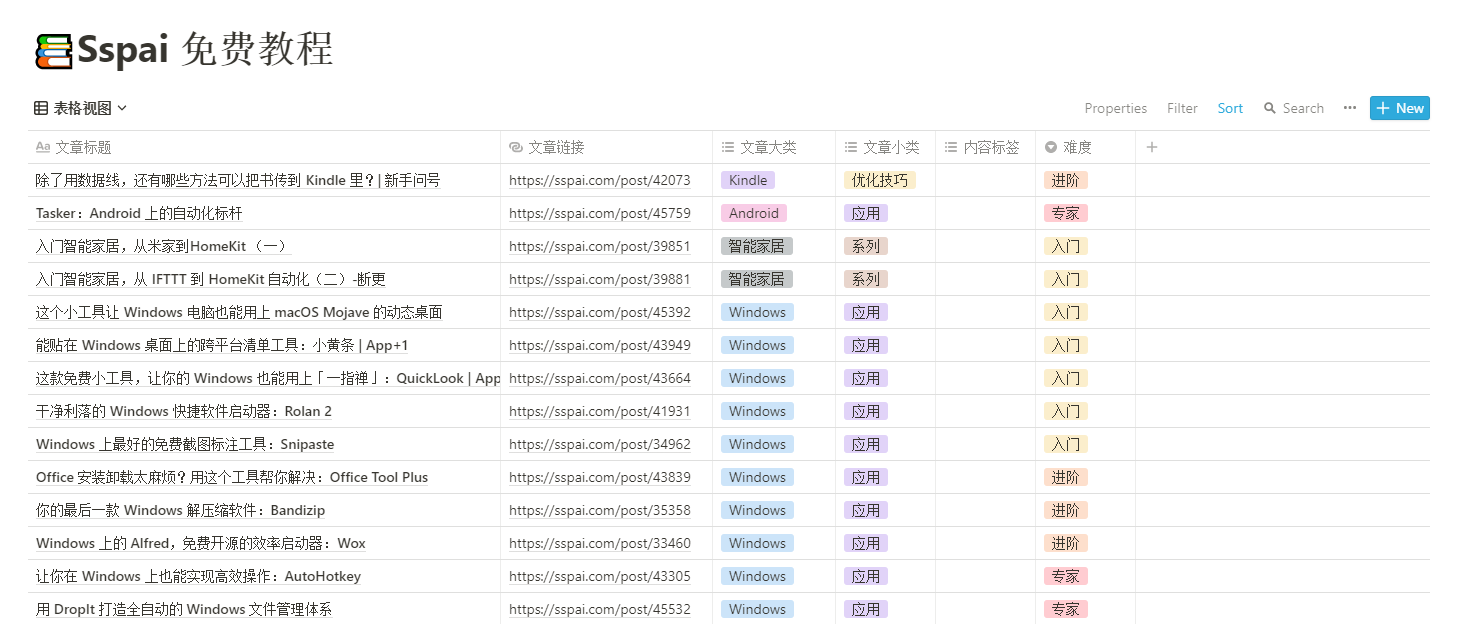
实际上是数据库
实际上,Notion 的 Database 更像是一个数据库,将其理解为「表格」是一种误读。数据都在数据库中,表格只能算是其中的一种表现形式。
Database 可以有 5 类视图:
- Table:表格形式,类似于 Airtable 表格,便于做数据统计。每一行都可以单独打开变成一个 Page,添加更多的内容。
- Board:看板形式,类似于 Trello 看板,便于任务分配、分类。卡片中的选项可以完全由自己定义,看板的分组也可以用选项来改变。
- Gallery:画廊形式,便于查看多张卡片中的开头部分,可以在卡片开头添加一些概要内容。
- List:列表形式,便于查看一部分关键性的信息,比如只显示名称和进度,来明确任务的进度。
- Calendar:日历形式,便于查看时间相关的信息,可以在日历上按时间顺序查看任务。
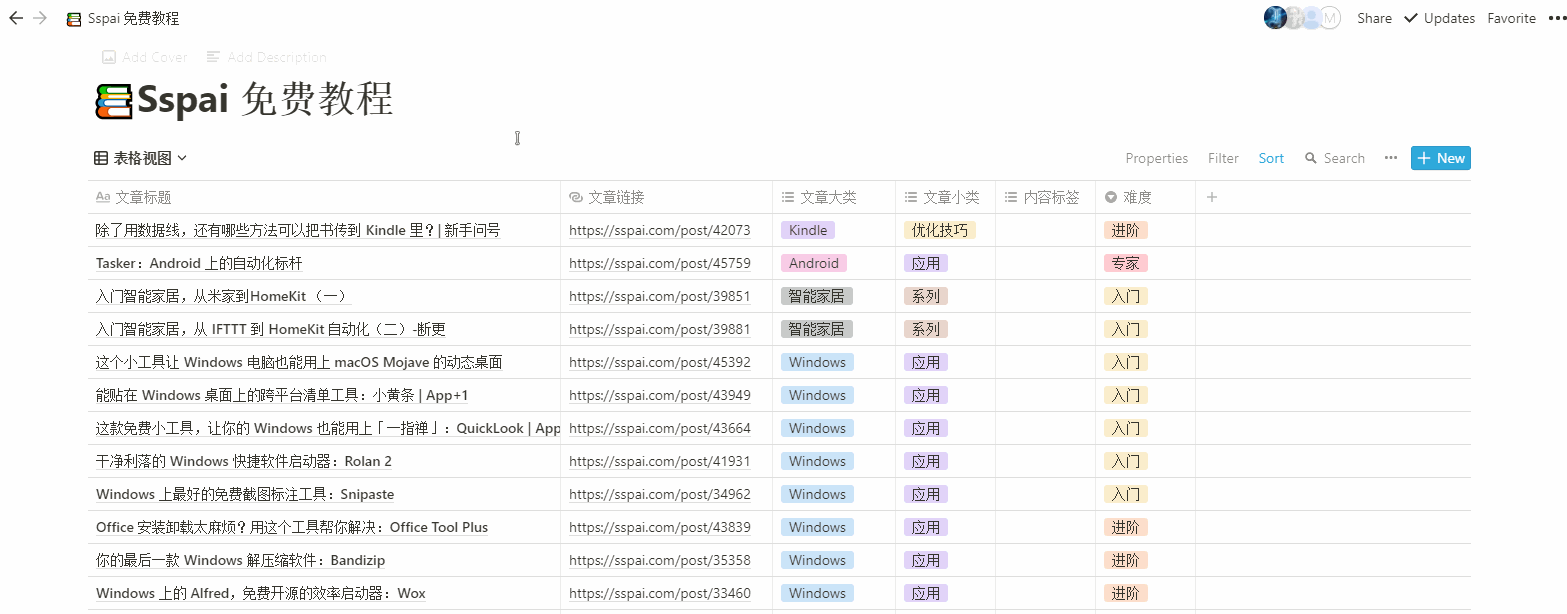
在使用时,Database 有 3 种表现形式,覆盖了大多数可能遇到的情况:
- Full Page Databse:整页数据库。就像 Excel 一样,整个页面就是一个数据库。
- Inline Database:段落内数据库。则像是在 Word 中插入的表格一样,可以在文章中间放一个表格或是日历。
- Create Linked Database:连接到现有数据库。同样是在 Word 中插入表格,但内容是调用现有的 Database 中的数据,通过过滤和筛选来使用其中的一部分数据。在文章中修改时,也会对原有的 Database 数据进行修改。
筛选、排序、搜索、隐藏列,一个都不少
在右上方,可以对表格内容进行筛选、排序、搜索和隐藏特定列。
相比在 Word 中做表格,在 Notion 文章内的表格同样具备完整的功能,使用体验高度一致。
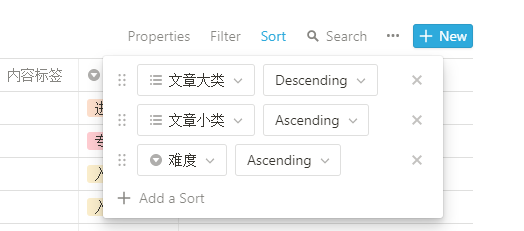
5. 强大的导入,导出
Notion的导入导出功能十分强大,支持全类型的文档